
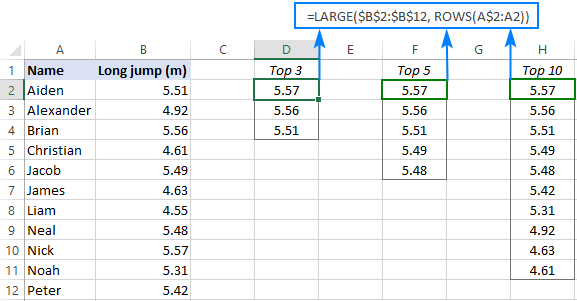
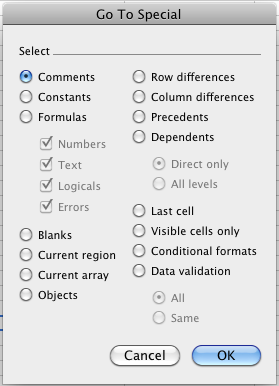
Single column: Selects the cells that are different from the active cell within the selected column (Note: You can change the active cell within a selected row by pressing enter) It also offers a quick and easy way to spot differences across multiple rows. The cell used for comparison for each row is the cell in the same column as the active cell.īenefit: This is a very useful auditing tool for highlighting inconsistent formulas in a row. Multiple rows: The comparison is made for each row independently. Single row: Selects the cells that are different from the active cell within the selected row This could be useful if you wanted to quickly delete all objects in the worksheet. ObjectsĪction: Selects all objects (shapes, images, charts etc)īenefit: A simple way to select all objects. (Related: Fill Blank Cells ) Current regionĬomment: I would recommend using the shortcut CTRL + * instead Current arrayĪction: Selects the entire array if the active cell is within an arrayĬomment: I have never used this option but would be very interested to hear if anyone has. This is useful if you want to quickly format all blank cells or as a way of identifying cells that look blank but actually contain a constant or formula (i.e. Blanksīenefit: A quick way to select all blank cells. Logicals: Selects all cells with formulas that return logicals (TRUE or FALSE)īenefit: Highlighting all of the formulas within your spreadsheet is a great way of checking the structure and consistency of your spreadsheet. Text: Selects all cells with formulas that return text
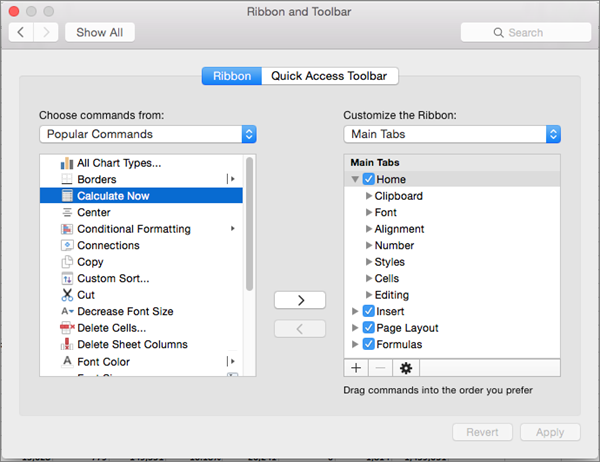
Numbers:Selects all cells with formulas that return numbers FormulasĪction: Selects all cells containing formulas This instantly gives you visibility of your model inputs and flags any inconsistencies. I normally format inputs with a white background and blue font.Ī great tool for auditing – select all constants and change the fill colour. Highlighting all constants is a great way of checking the structure of your spreadsheet. Logicals: Selects all cells with constants that are logicals (TRUE or FALSE)īenefit: The number constants in your spreadsheet should all be inputs. Text: Selects all cells with constants that are text Numbers: Selects all cells with constants that are numbers Commentsīenefit: A quick way of finding all cells with comments, particularly useful if you want to clear all comments from your worksheetĪction: Selects all cells containing constants Lets run through each of the Go to special options. Here are the options on the Go To Special dialogue box: (Note that it therefore includes a lot of errors) This is more or less the same workbook that we used in the Managing Spreadsheet Risk series, modified slightly to allow us to cover all elements of the Go To Special function.
FIND AND SELECT FORMULAS EXCEL FOR MAC DOWNLOAD
(Note: a cut down selection of the most useful options in Go To Special can be selected directly under Find & Select on the Ribbon in 2007 & 2010.) Lets look at Go To Special in actionįirstly download this workbook. Shortcut: F5 or CTRL + G and then click on Special…Ģ007 & 2010:Home > Find & Select > Go To Special on the Ribbon Once you get to grips with this function and what it can be used for you will wonder how you ever lived without it. Go To Special is a tool within Microsoft Excel that enables you to quickly select cells of a specified type within your Excel worksheet.
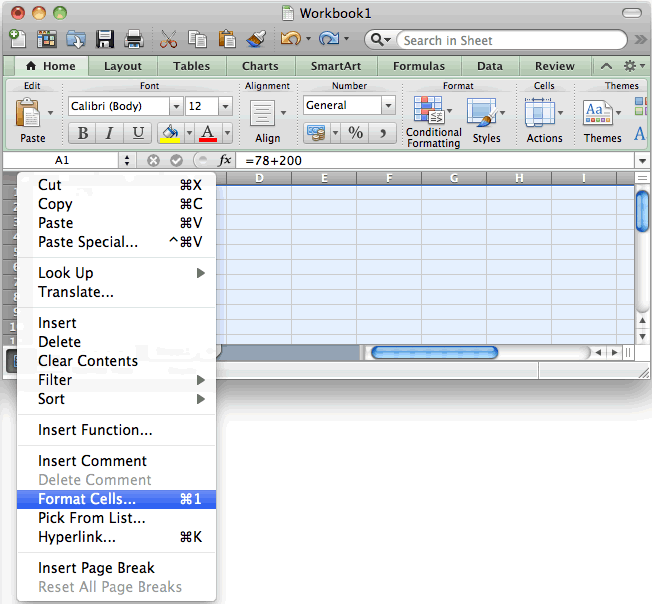
FIND AND SELECT FORMULAS EXCEL FOR MAC SERIES
I briefly covered Excel’s Go To Special function in the Managing Spreadsheet Risk series of articles and both Chandoo and I felt that it deserved a post all of its own. This article is written by Myles Arnott from Excel Audit


 0 kommentar(er)
0 kommentar(er)
